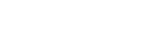With VPN location spoofing, you can switch to a server to another country and effectively change your location. This will be covered later.
How does VPN location spoofing work?
The rules for switching VPN location with a Server VPN are different depending on what software you are using and what firewall you are using. Windows VPN servers in general will open your VPN connection for use in your LAN or at a remote location but not the internet. Most Operating Systems are not capable of changing the VPN location of all clients at the same time.
From the server you want to access you can either use the default DNS server setting that is set by most VPN Servers or you can set the DNS server to forward through a specific VPN Location. Let’s say the server in question is the example server IP (192.168.100.xxx) which is set to forward to a VPN location, and there are services that also help with this purpose, that you can find for purpose such as https://www.fortinet.com/products/vpn.
In a Windows 7 client you would start your VPN Client with the ip address 192.168.100.1 (which is 192.168.100.xxx or “hello-world” depending on where the server is pointing) Now open up your favorite VPN client like Virtual Private Network or PPTP client and connect to the VPN location or to the physical server by entering the IP address. You will see the local IP Address now under your local network interface on the right side of the computer. You can click the IP Address, it will display the network settings under your interface. You can now click the tab where you have the VPN servers in your favorite Server and change the DNS server to point at your favorite VPN location and the same IP Address on your VPN client.
Sending a ping to the test server at “hello-world” 192.168.100.1 and then ping the new VPN Server location to check if it works is a great way to test this. Note that some VPN Companies will set up these tunnels at the internal IP address of the server and “forward” this to the VPN location. You may need to modify the IP Address to forward to the VPN location.
If you go to the same server you set as your DNS server and you’re still not able to change the VPN server location, go back to Virtual Private Network and set up the VPN tunnel to your VPN server. The VPN connection will now point to the VPN location instead of the localhost. If you used the test server at 192.168.100.1 then change it back to 192.168.100.xxx. That is the best method if you are connecting from a Windows client. Now, after you have set up the VPN connection, ping the VPN server as before. The ping at the VPN location will show up as the localhost as you would expect.
Sending a ping to 192.168.100.1 and ping 192.168.100.2 (both on a single VPN Server) will show the correct IP address from the VPN connection. However, because the ping was sent from 192.168.100.1, there is no IP address change or VPN server location change. It may be possible to change that if you’re running a Virtual Private Network or PPTP.
In a Windows client the router offers more options for setting up a VPN tunnel. However if the client has one, many often forget about the VPN configuration. All they can see is the “hello-world” entry that is being forwarded to the server at the default VPN location. The tunnel will then be open on port 443 for local connections.